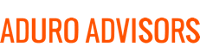It’s that time of year again, BACK TO SCHOOL! This year is particularly tricky and somewhat daunting as it will be a new learning model for almost everyone. Regardless of where you live, there is a good chance that back to school will include some online component, so here are some tips and tricks to make sure your children are well prepared for online learning and to help you understand what at-home learning means for your network and security.
At-home Learning – risky not just for the home
At-home learning has a different set of risks and rules involved. Microsoft Security Intelligence found that 61 percent of nearly 7.7 million enterprise malware encounters reported in the past month came from those in the education sector, making it the most affected industry. Remember that one infected computer in your home network can easily lead to all computers in that network to be compromised. This includes your work computer that you used at home to finish some work and then connected back to work applications, spreading the virus from home to work.
In addition to security, there are key areas you will need to enhance/revise to make sure that your children can safely and easily get their schoolwork done:
Network
Bandwidth is very important when it comes to back to school. Especially upload bandwidth. You want to make sure you have more than enough bandwidth so that if there are several people needing online access at the same time, everyone can get their work done. Bandwidth requirements for at-home learning tools like Zoom for example, can range from 600 Kbps to 4 Mbps. You can check your bandwidth at Speedtest.net.
Security
One key component of network security is ensuring that ALL your home devices are protected by strong antivirus software such as Malwarebytes or BitDefender – the paid versions that provide full protection. BitDefender’s features include webcam filtering, real-time phishing detection, and ransomware remediation. Malwarebytes offers a strong “real-time protection” feature which looks for zero-day attacks, ransomware, and any potential vulnerabilities in a program or code that can be exploited by cybercriminals.
Even though you probably have talked to your children about the potential dangers of the internet world, it is great to remind them of some key lessons like:
- Not sharing any personal information.
- Not clicking on any links – ever!
- Let them know that their school laptop is not a gaming platform – exposed to potentially compromised sites. Talk to them about what program may not be downloaded to their school laptop.
- Children of certain ages should NOT be admin on their computers.
- Teach them how to create strong passwords. Learn more here.
Hardware
If you need to procure hardware, Apple education program offers discounts and gifts for students. As long as you're enrolled in an establishment, like a college, university, or high school and have some form of documentation like a student ID to prove it, then you should be able to take advantage of the education discounts. Parents of students can also apply for the discounts on their children's behalf. If you're a teacher, lecturer or other staff member at an educational institution you can apply for the discount by providing an ID card, pay slip or other form of identification that proves you work there. Learn more here. Also be sure to check for back-to-school sales at Best Buy and Amazon because they often have better prices. You can also inquire about programs through your school district regarding free or low cost hardware for students who can’t afford them.
Zoom and Audio/Visual learning
Zoom is the platform that many educational institutions have embraced for online learning. This may be a new and unfamiliar tool for your child and can be confusing to navigate. BEFORE his/her first Zoom call, make sure you have reviewed with your child the basics:
- How to Join a Meeting: Click the link provided by the host. They can also go to Zoom.us and hit the blue “Join a Meeting” option on the header. They will need a Meeting ID or Meeting URL.
- Muting/Unmuting: Show your child how to “mute” themselves by clicking on the microphone icon at the bottom of the page; and how to “unmute”, so they can participate when needed.
- Microphone and Camera on their computer: Show your child where these controls are located and their options for increasing the volume, turning on/off their camera as needed so they can be proficient in changing settings without your help. The locations and options for these components will depend on the hardware they are using, but they should know how to troubleshoot if they join a meeting and can’t hear anything or people can’t see them.
- How to Change your background: These are a little more advanced settings but something that you or your child may enjoy if your computer is powerful enough. First, enable the Virtual Background Feature by signing into your Zoom portal and edit account settings. Navigate to the Virtual Background option and verify that it is enabled. Click on the vertical arrow-shaped button (^) next to the white camera icon on the bottom left side of your screen and select Choose Virtual Background. There is where you’ll find some generated backgrounds, or you can upload your own.
Additional Recommendations
- Create all accounts necessary BEFORE school starts.
- Ensure your home computer or given laptop is equipped with software and applications like Zoom, Note taking apps, Webcam access, Screen Casting, Google Classroom and Forms, Pear Deck, Edpuzzle, and more. If you don’t know which programs to install, ask your child’s teacher.
- Teach them how to create strong passwords.
- Teach them not to click on links.
- Help them schedule breaks in their days and include snacks.
- Schedule, Schedule, and Schedule everything related to school. This ensures your child does not fall behind and you know exactly what they should be learning that day to stay on track.
- Find out if your school provides any technology to support your child – most schools are offering learning sessions on the tools they will be using during the school year.
- Find out if there will be time for one-on-one check ins. If not, schedule virtual meetings with teachers regularly.
- Help kids stay in contact with friends by scheduling group Zoom calls with activities.
If you would like more information about tips for back to school with at-home learning and cybersecurity than please contact us via email at info (at) hybridge.com or phone at 888-353-1763 and we are more than happy to assist you.